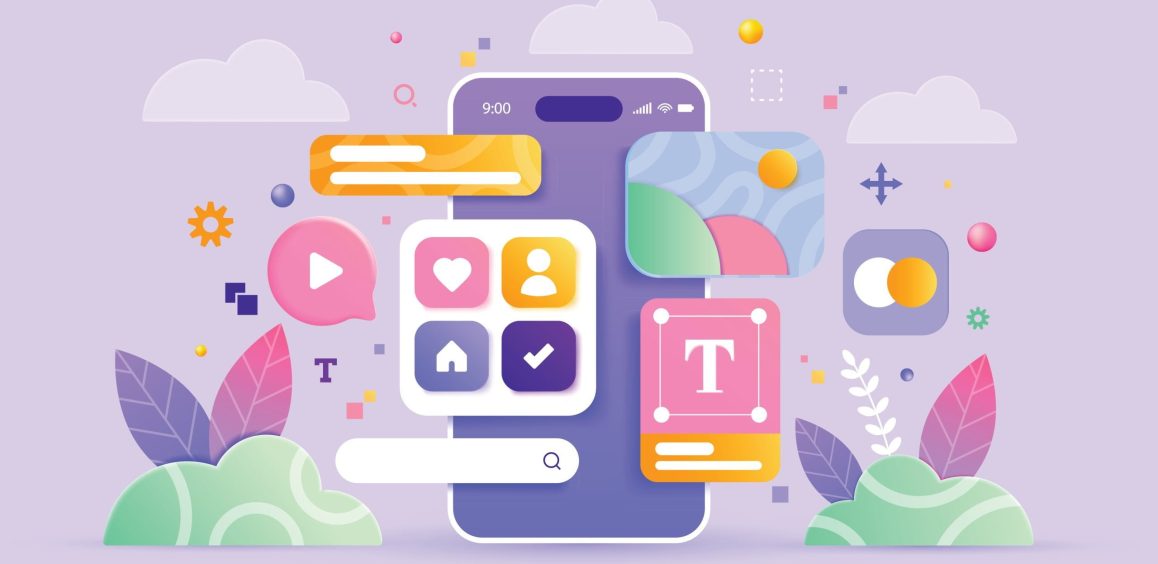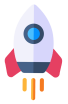Introduction
When it comes to website development and hosting, there are times when you need to preview your website before pointing it to the actual domain. One way to achieve this is by editing your computer's hosts file. This file allows you to map hostnames to specific IP addresses, effectively bypassing the DNS entries indicated by the domain's name servers. In this comprehensive guide, we will explore how to edit your hosts file on a Mac, step by step.
What is the hosts file and its applications?
The hosts file is a plain text file present in every major operating system, including macOS. Its primary function is to map hostnames to their corresponding IP addresses. Before the implementation of DNS (Domain Name System), computers relied solely on the hosts file for hostname resolution. However, even with the advent of DNS, the hosts file still serves a useful purpose.
There are several scenarios where editing the hosts file can be beneficial. Here are a few common use cases:
- Building a new website: If you're in the early stages of creating a website and haven't registered a domain yet, you can modify your hosts file to connect a non-existent domain to your hosting server's IP address. This allows you to start building your website without a registered domain.
- Website migration: When you migrate an existing website from one hosting provider to another, you may want to preview how the website works on the new hosting before pointing the domain to the new server. Editing the hosts file allows you to access the website using the new server's IP address without affecting the live website.
- Blocking access to a website: In some cases, you may want to block access to a specific website from your own computer. By pointing the website's domain to the invalid address 0.0.0.0 in your hosts file, you can create a loopback and effectively prevent your computer from accessing that website.
Finding your website's IP address
Before editing your hosts file, you need to know the IP address of the server where your website is hosted. This information can usually be found in your hosting account's control panel. For example, if you're using SiteGround, you can locate the IP address in the website's Site Tools > Dashboard > IP and Name Servers > Site IP section.
Once you have the IP address, you can proceed with editing the hosts file to map your chosen domain to that IP address.
Editing the hosts file on a Mac
To edit the hosts file on a Mac, follow these steps:
- Open the Terminal: Launch the Terminal application on your Mac. You can find it in the Utilities folder, which can be accessed through Finder > Go > Utilities.
- Navigate to the hosts file: In the Terminal window, type the following command to navigate to the hosts file location:
cd /private/etc/
Press Enter to execute the command.
- Open the hosts file: Once you are in the correct directory, use the following command to open the hosts file in a text editor:
sudo nano hosts
You will be prompted to enter your administrator password.
- Edit the hosts file: The hosts file will open in the Terminal window. You can now add your custom hostname mappings. Each mapping should be on a new line and follow the format:
IP_address domain.com www.domain.com
Replace "IP_address" with the actual IP address of your hosting server, and "domain.com" with your chosen domain.
For example, if your server's IP address is 35.214.215.226 and your domain is "wearegeeky.com", the line would look like this:
35.214.215.226 wearegeeky.com www.wearegeeky.com
To save your changes, press Control-O on your keyboard, then hit Enter. To exit the editor, press Control-X.
- Flush the DNS cache: In order for your changes to take effect, you may need to flush your Mac's DNS cache. To do this, type the following command in the Terminal:
sudo dscacheutil -flushcache
Press Enter to execute the command.
Congratulations! You have successfully edited your hosts file on a Mac. You can now access your website using the domain name you mapped to the IP address in the hosts file.
Testing the changes
To test whether the changes to your hosts file have taken effect, open a web browser and enter your domain name into the address bar. If the mapping was successful, your website should load from the specified IP address. However, if the changes haven't propagated or there is an issue, you may see an error message like "DNSPROBEFINISHED_NXDOMAIN".
Other methods for website preview
While editing the hosts file is a reliable method for previewing websites, there are alternative approaches available. Here are two popular methods:
- Temporary URLs: Websites like SkipDNS allow you to generate temporary URLs that can be used to preview a website. These URLs are particularly useful when you need to share the preview with others or test the website on different devices.
- Temporary domain: Some hosting providers, such as SiteGround, offer the option to use a temporary domain for website preview. This is especially helpful when you're starting a new website without a registered domain or when you're migrating an existing website and want to preview it before pointing the domain to the new hosting.
These alternative methods have their own advantages and limitations, so choose the one that best suits your specific needs.
Summary
Editing the hosts file on a Mac allows you to map hostnames to specific IP addresses, enabling you to preview your website before pointing it to the actual domain. By following the steps outlined in this comprehensive guide, you can easily edit the hosts file on your Mac and access your website using a custom domain mapping. Remember to flush the DNS cache if necessary and test your changes to ensure they have been successfully implemented.
Whether you're starting a new website, migrating an existing one, or simply want to block access to certain websites, editing the hosts file provides a versatile solution. Take advantage of this powerful tool to streamline your website development and hosting process on a Mac.